Beaver Builder AB Split Test – Documentation
Getting Started
After purchasing the plugin, you will be able to download it from your Beaver Team account.
You'll also need your licence key which is available in your account, under your subscription.
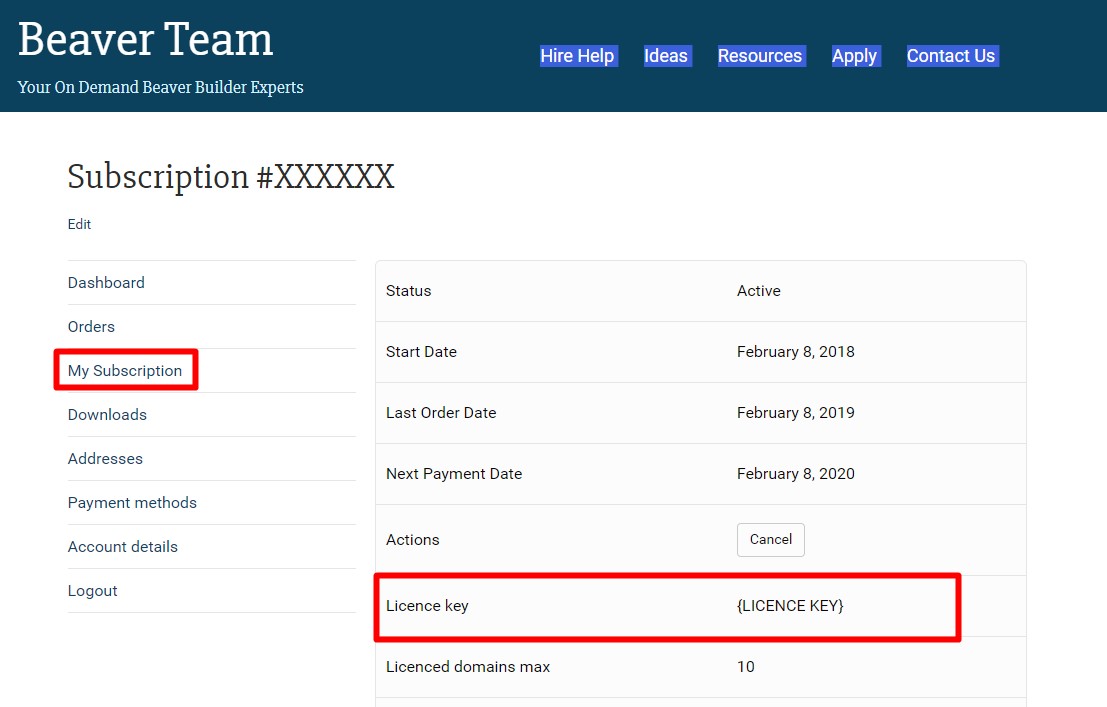
Install the plugin.
Head to Settings > Beaver Builder > AB Test
Enter your licence key and hit save.
It will tell you if your licence is active or not.
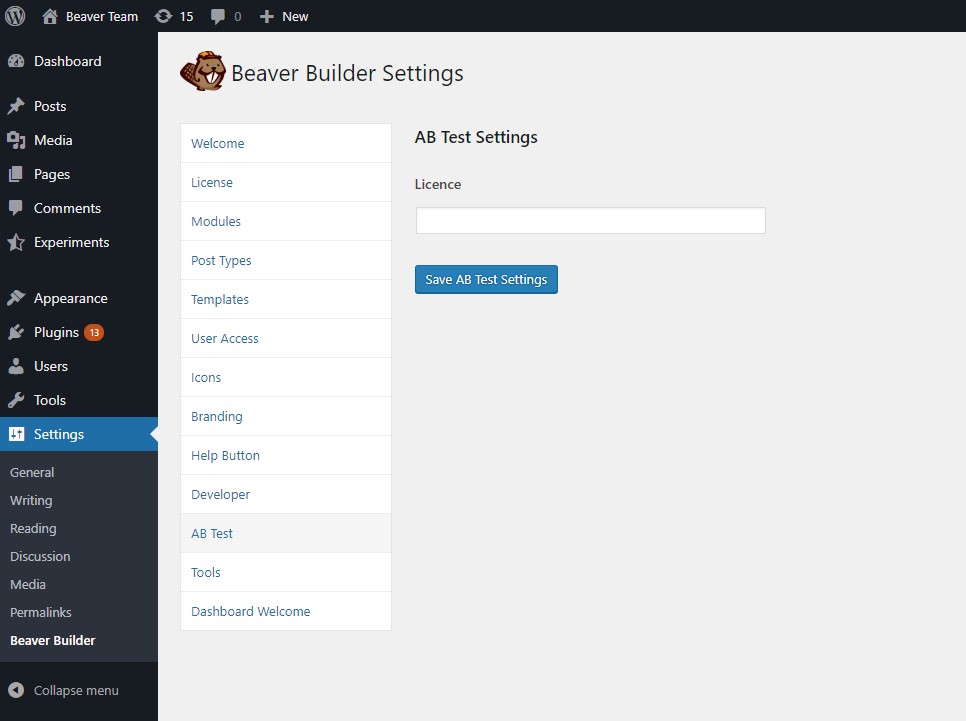
Now... on to the fun stuff.
Step 1: Create an experiment.
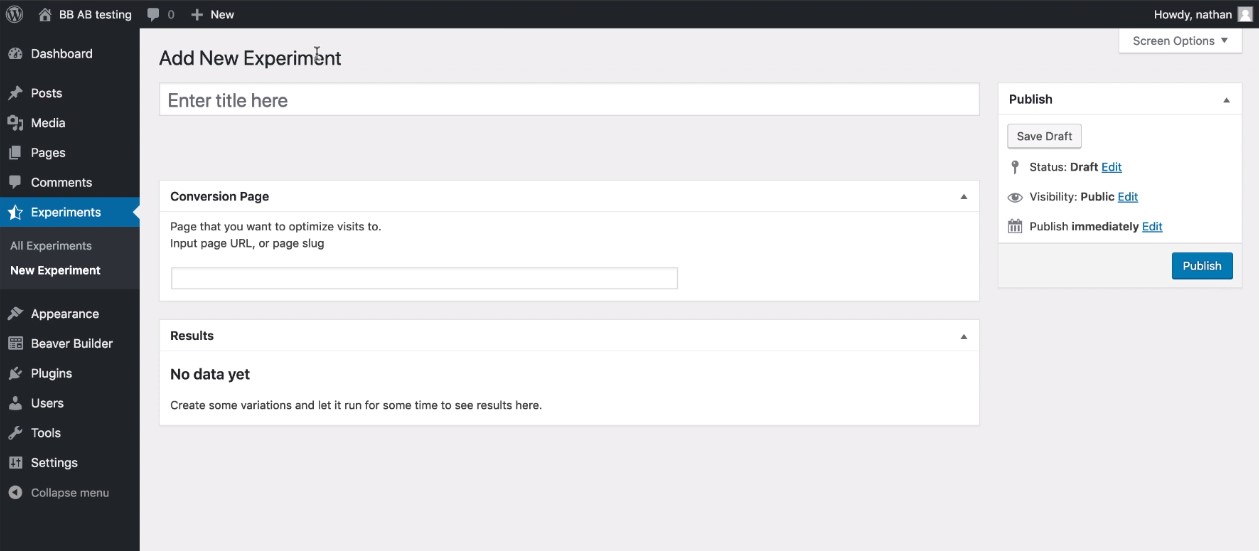
- Give your experiment a name that is easy to remember.
- You can skip the "Conversion Page" for now.
- Hit "Publish"
Step 2: Create your experiment inside Beaver Builder.
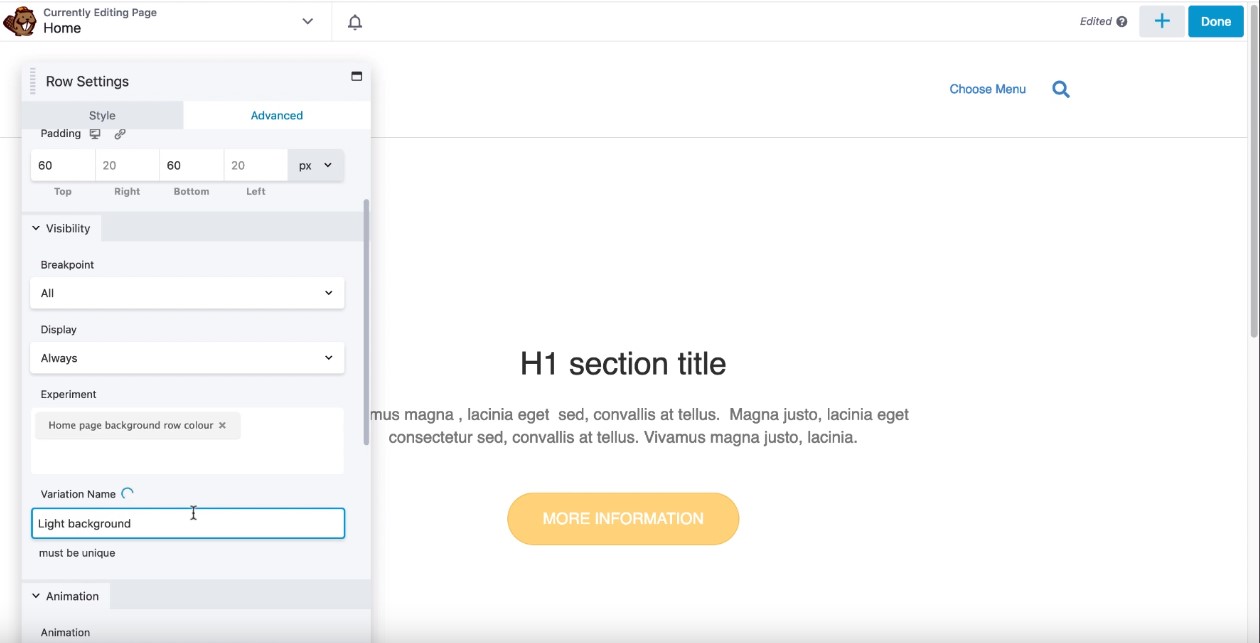
- Tag your row or module as an experiment variation.
- Look in the row or modules "Advanced" tab for the "Experiment" input. Search for, and select the experiment you just created.
- Give it a variation name.
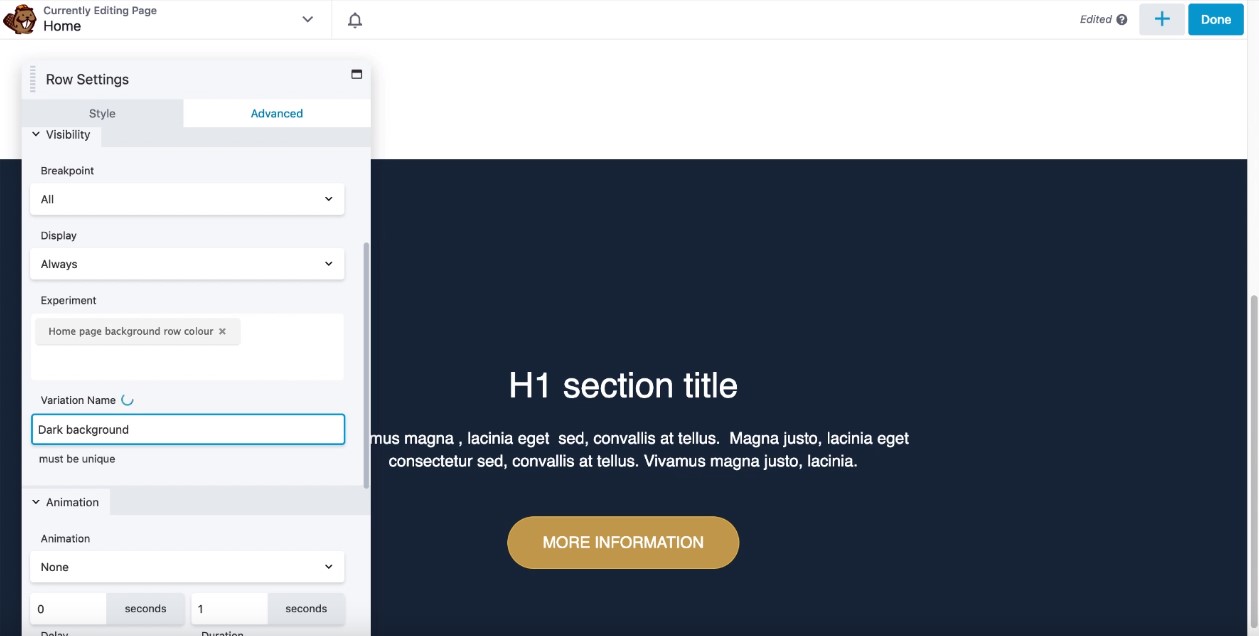
- Create your second variation. Tip: Duplicate the row or module that you just tagged as an experiment, then you only need to add a new variation name and make your changes.
- Look in the row or modules "Advanced" tab for the "Experiment" input.
- Search for, and select the experiment you just created.
- Give it a different variation name.
Step 3: Tag your conversion.
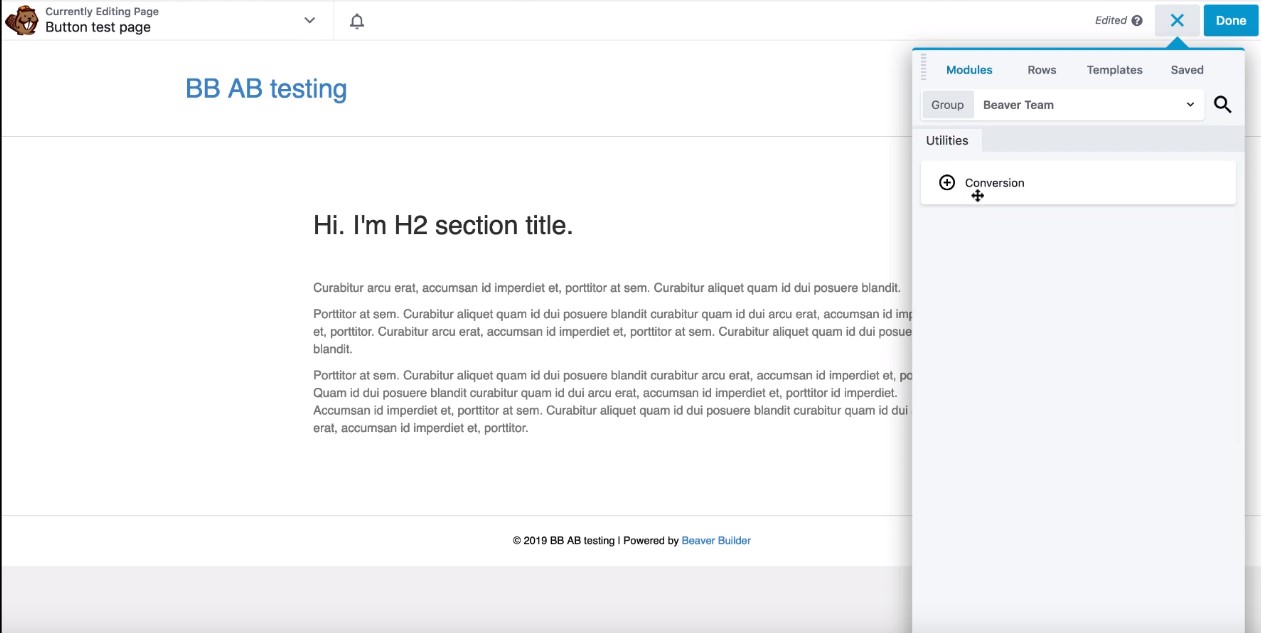
- On your conversion page, add the invisible "conversion" Module. It's located in the "Beaver Team" group.
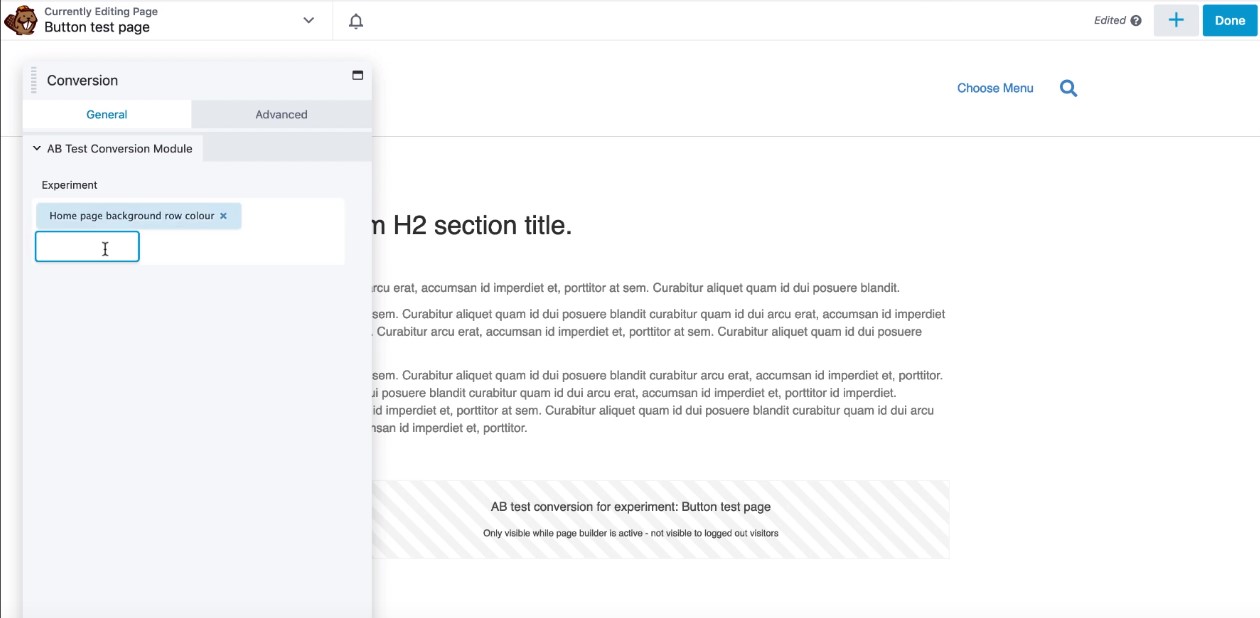
- Enter the experiment name you created earlier
- Choose between two conversion types:
- On Page Load
- Conversion will be registered when the page is loaded.
- On Element Click
- Enter the CSS selector for the element that will trigger a conversion on click. Here is a good reference on CSS selectors.
- If the specified element has a link, it will register the conversion before going to the URL.
- On Page Load
- Done! Now just wait for the results to flow in.
- Experiments are only conducted on logged-out users. So if you want to test your AB test, an incognito window is the easiest way to go.
Step 4: View your results
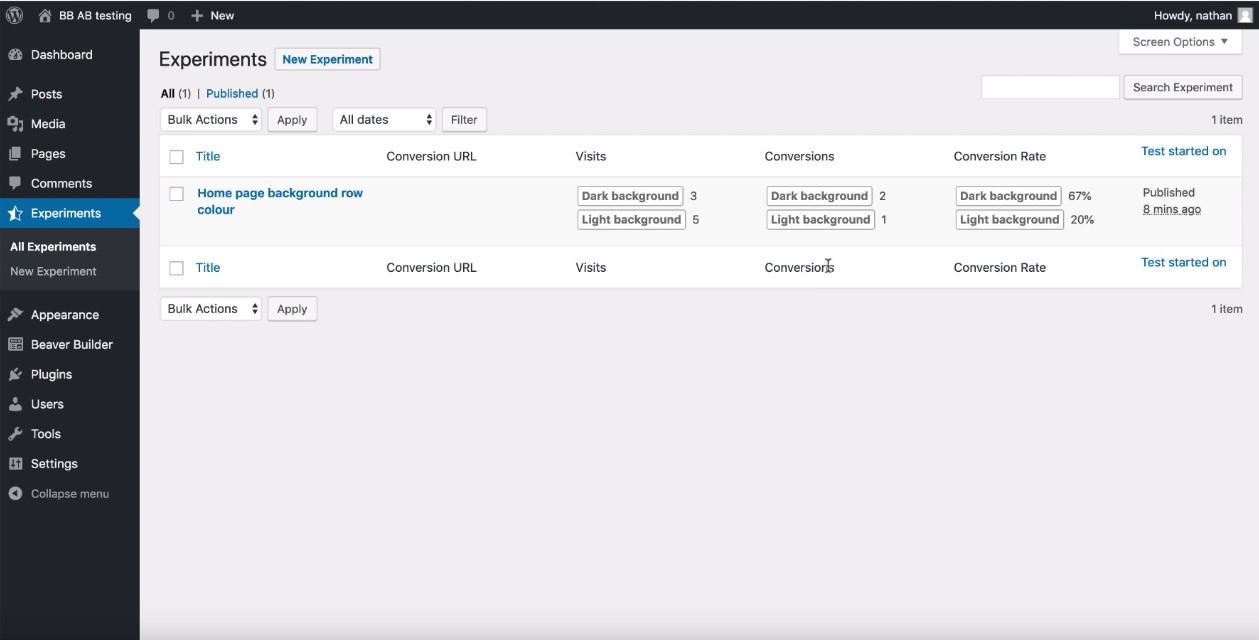
- Back in the WordPress admin, Under "Experiments" you can view the results of your test.
- NOTE: You will need to let your test run for a few weeks, or at least a few hundred views of each variation before you should make a decision which is the best. In future versions, you won't have to do anything and the plugin will make the decision for you.
- Click into the Experiment you created to see the ranked results.
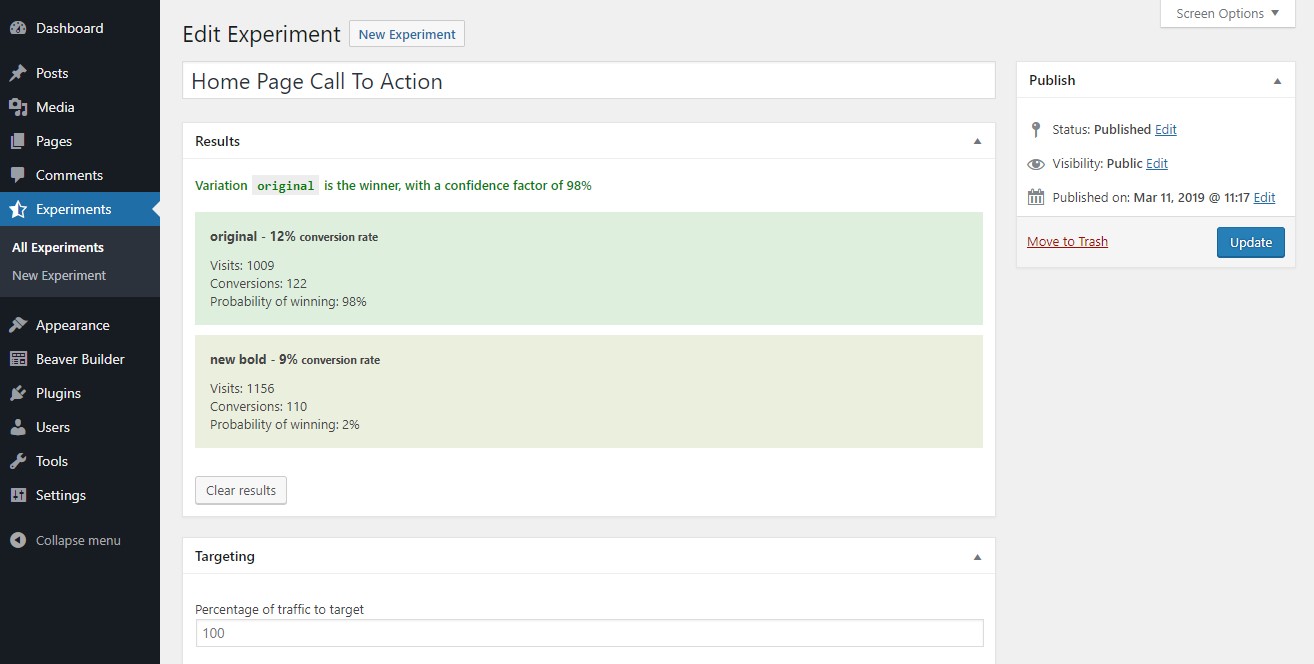
- Clicking into the experiment will show you your ranked results, with the best variations higher up the list.
Autocomplete
How do I use Autocomplete?
Autocomplete checks:
- That there is a winning variation (over 95% confidence).
- That the experiment has run for long enough.
- That the variations have all received enough views.
Then
- The losing variations are hidden
- The experiment is paused.
- You are notified by email.
HOW TO SET UP AUTOCOMPLETE
On the Edit Experiment screen...
- Check the box to enable Autocomplete
- Enter the minimum number of days you want the experiment to run. We recommend at least 7, but the more the better.
- Enter the minimum number of views you want each variation to receive. 50 - 100 is the standard minimum.
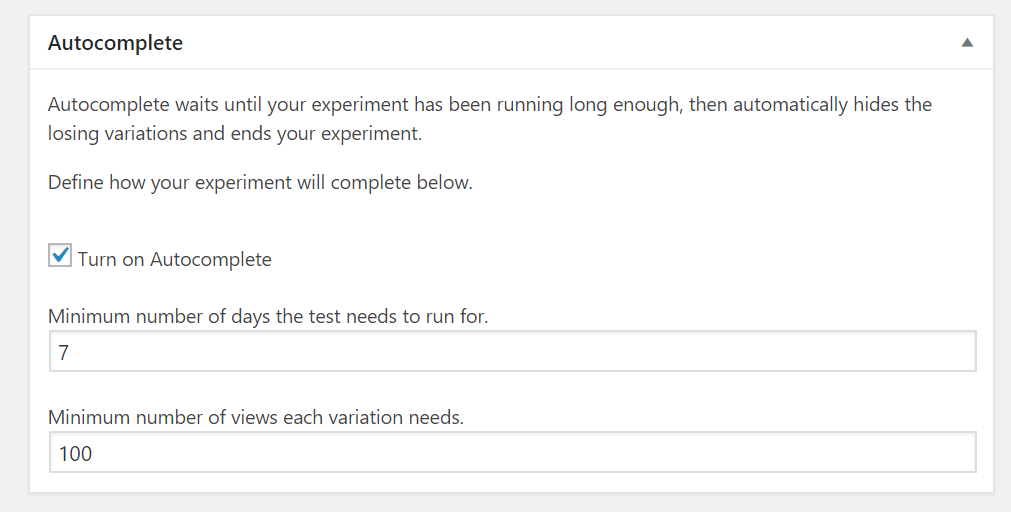
Can I turn Autocomplete on/off while an experiment is running?
Yes, you can turn Autocomplete on and off, or change the finishing criteria at any time.
Is Autocomplete available on the Starter licence?
Autocomplete is not on the starter licence.
If you want to set and forget your experiments, you'll need to be on the pro plan or higher.
How does autocomplete work?
Simply set up simple criteria for when you want your experiment to complete, and Autocomplete will hide the losing variations and finish your experiment. We'll send you an email so you know its done.
What happens to the losing variations?
The losing variations are hidden using Beaver Builders default Visibility Display option on the Advanced Tab.
You can delete these, or leave them as is, the choice is yours.
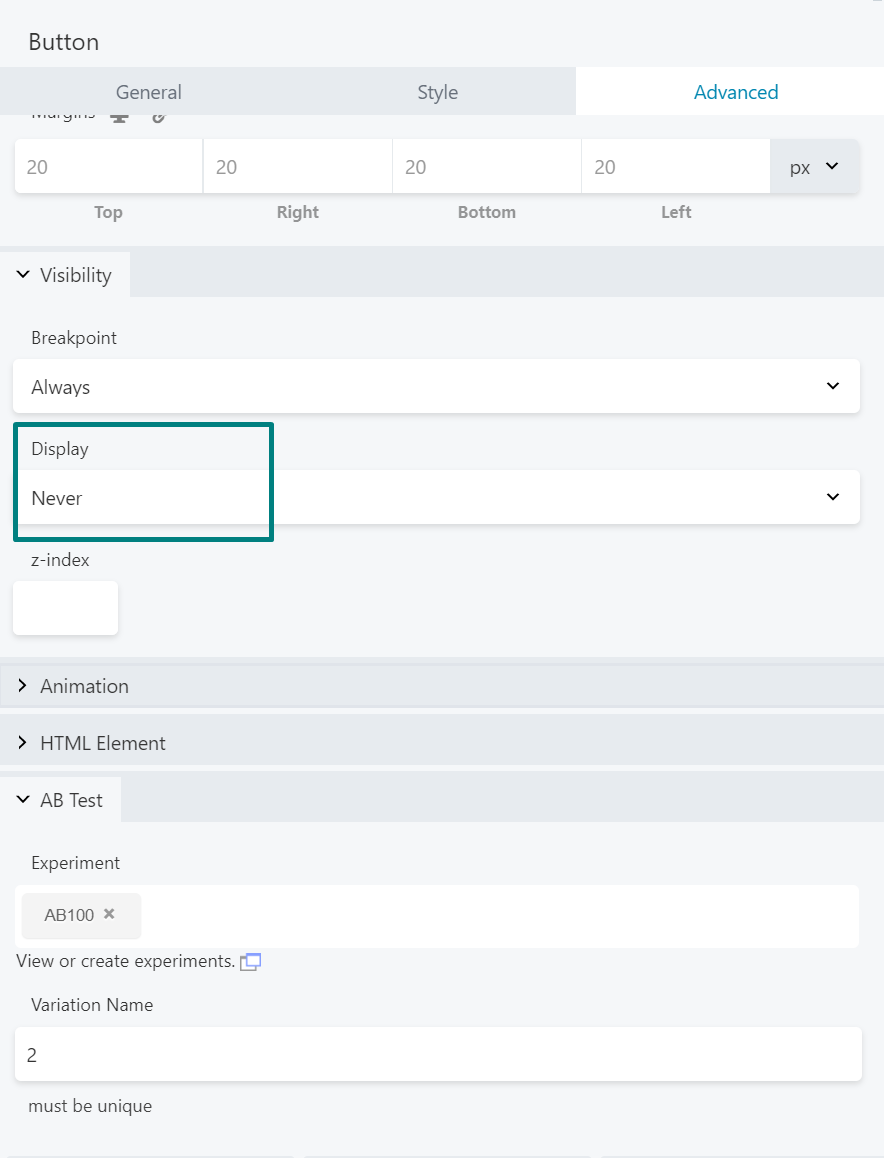
If you re-enable the test, you need to change the visibility display back to visible for them to be visible.
How do I?
Know when a experiment is complete
To view your experiment results, go to Experiments > All Experiments > {Your Experiment} > Results
When you view a test result, it will tell you:
- When you need more data (Screenshot below)
- When you have enough data (Screenshot below)
- The winner
- The winner is declared when we are 95% sure of the winning variation. What does this mean?
- As time goes on, confidence will increase.
A test with a winning variation.
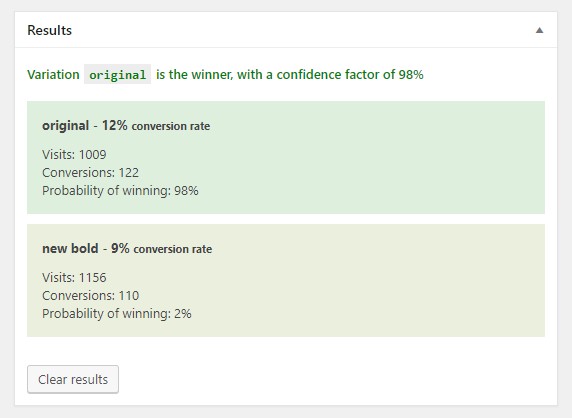
A test that needs more data
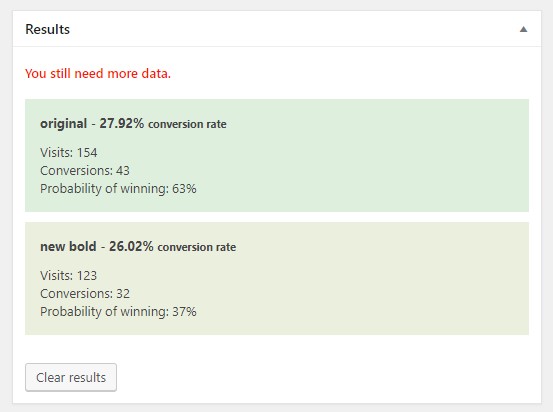
To view your experiment results, go to Experiments > All Experiments > {Your Experiment} > Results
When you view a test result, it will tell you:
- When you need more data (Screenshot below)
- When you have enough data (Screenshot below)
- The winner
- The winner is declared when we are 95% sure of the winning variation. What does this mean?
- As time goes on, confidence will increase.
A test with a winning variation.
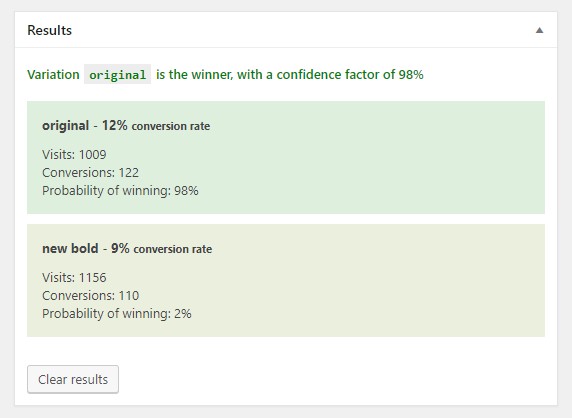
A test that needs more data
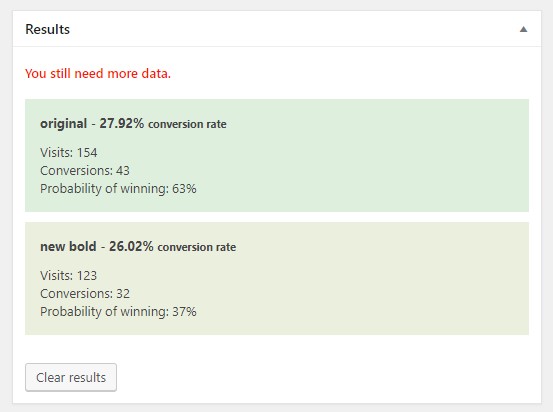
Reset Experiment Data
If you make changes to your tests, you may want to reset the test.
To reset the experiment, go to Experiments > All Experiments > {Your Experiment} > Results > Clear Results
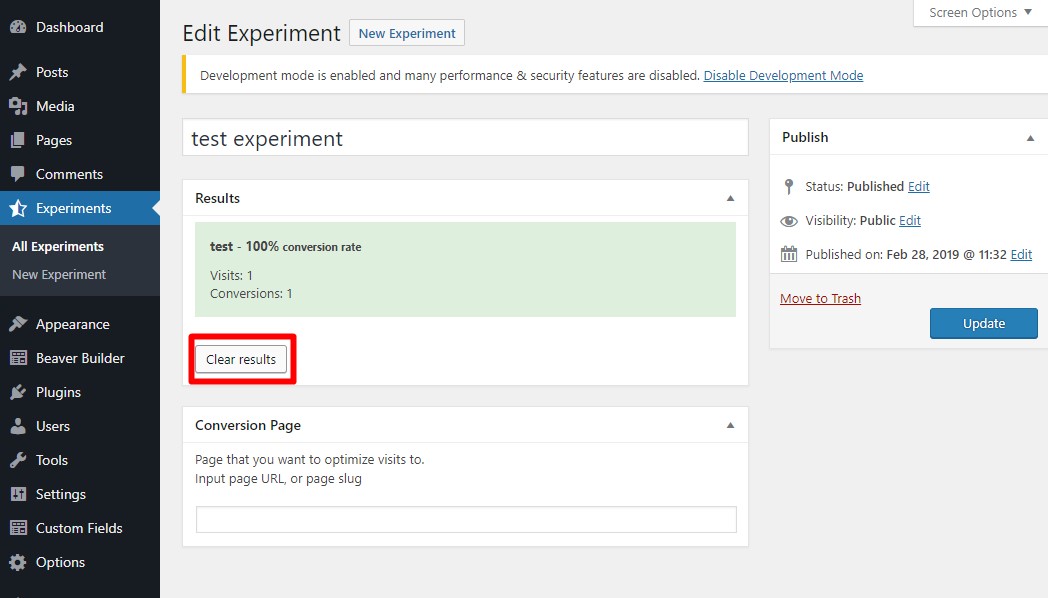
When you click the button, it will clear your experiment data, update the experiment time to now, then reload the page to show you the cleared experiment.
Can I create a single variation with 2 or more modules or rows?
Yes, Just give each module/row the same variation name, and they will be simultaneously shown/hidden based on the test.
How does Split testing affect my SEO?
We've written an article that covers how AB testing affects SEO. Check it out here.
Can I create a variation that is a row, and test it against a variation that is a module?
Yes, we don't restrict your test variations.
Can I move the conversion module to somewhere else in the builder menu?
Sure, add the below filters to your functions.php or similar
function bt_bb_ab_conversion_group( $group) {
return ""; //return a blank string to be in the standard modules
}
add_filter( 'bt_bb_ab_conversion_group', 'bt_bb_ab_conversion_group');
function bt_bb_ab_conversion_category( $cat) {
$cat= "Info"; // whatever category up you like
return $cat;
}
add_filter( 'bt_bb_ab_conversion_category', 'bt_bb_ab_conversion_category');
Targeting
What is Targeting?
Targeting allows you to only test on a specific subset of your website visitors. This is handy if you have high traffic sites and don't want to risk showing badly performing variations.
This plugin has two targeting options (as of version 1.1.6), percentage or URL query
Percentage of traffic targeting
Only subject part of your traffic to a test.
Example: Percentage set
The below example will match any visitor, then generate a random percentage. If the random percentage is less than your percentage, then the user will be subjected to the test.
Enter a value between 1-100
If left blank, we target 100 percent of traffic.
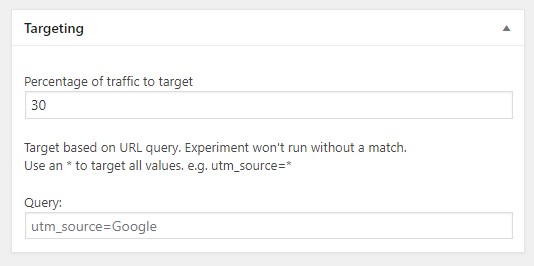
URL query targeting
You can target an experiment based on a URL query string. These are key-value pairs that appear inside URL path.
You can test on visitors that have the presence of a URL query key only, or a query with a key and value.
Leave the value blank, and all visitors will be targeted (depending on the percentage targeting you've set)
Example: URL query var with key only
The below example will match any URL that includes the URL query var "utm_source". The value does not matter.
Will match
https://sitespot.dev/?utm_source=bing
Will not match
https://sitespot.dev/?fbclickid=dfgsfdg
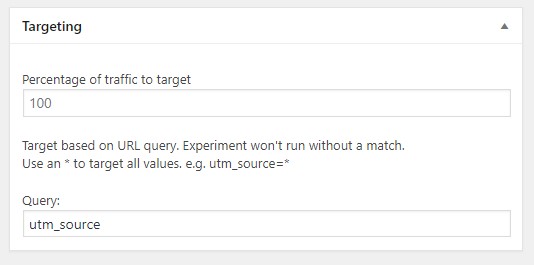
Example: URL query var with key and value
The below example will match any URL that includes the URL query var "utm_source" with the value "facebook".
Will match
https://sitespot.dev/?utm_source=facebook
Will not match
https://sitespot.dev/?utm_source=bing
https://sitespot.dev/?fbclickid=dfgsfdg
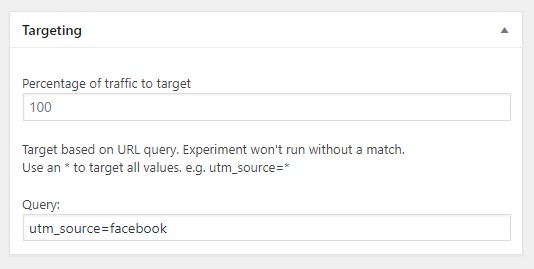
How the targeting rules are applied
To maximize efficiency, targeting rules are applied in the following way:
- URL query targeting, then
- Percentage targeting
Example: URL query var with key and value and percentage targeting
The below example will match any URL that includes the URL query var "utm_source" with the value "facebook".
If there is a match, then the percentage targeting will be applied.
Will match 30% of the time
https://sitespot.dev/?utm_source=facebook
Will never match
https://sitespot.dev/?utm_source=bing
https://sitespot.dev/?fbclickid=dfgsfdg
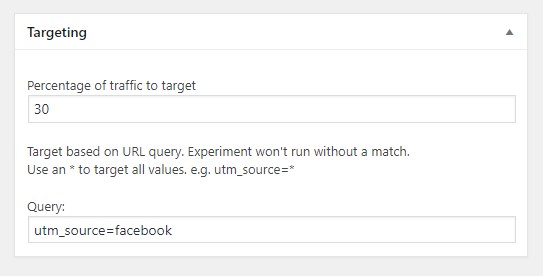
What are visitors that aren't targeted going to see?
If a user has been skipped by the test, these are the rules that show what the user will see.
We check for a special variation name that indicates its the original or default variation:
- "original"
- "default"
- "standard"
- "one'
- "1"
If we don't find a version with any of these names, then we select the first variation in the DOM.
We do not log or measure interactions to users that have been skipped.
Example with no special variation names
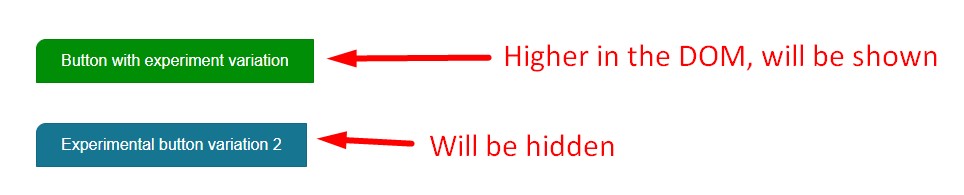
Example with special variation name
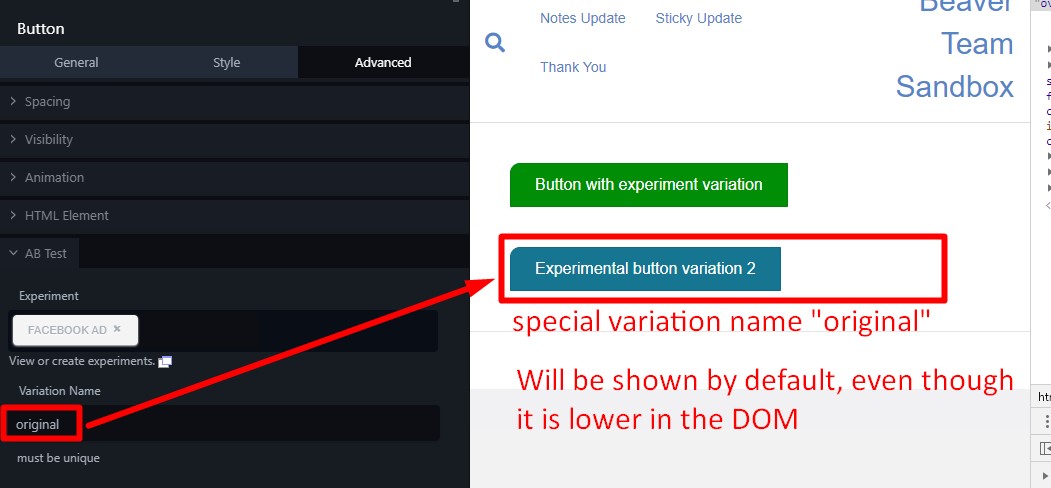
Troubleshooting
I cannot activate (publish) a second experiment.
You will only be able to have one active test, for the following reasons.
- You have our Starter licence - which is only valid for 1 active test at a time.
- You can upgrade your plan in the Beaver Team account area under your subscription.
- You haven't added your licence key yet - which enables you to create more tests, depending on your plan.
- You can view your licence key in the Beaver Team account area under your subscription.
After you add your licence key, you will be able to publish more tests
My conversions are showing up twice.
Check you have not implemented two separate conversion events.
This could be something like:
- Two conversion modules on the same page, for the same experiment.
- Using the conversion page setting in your experiment along with a conversion module (in beaver builder)
I'm not seeing any views or conversions
We don't log views or conversions for logged out users. If you are logged in and creating an A/B test you want to try out. Try using an incognito window, or logout.
I've upgraded my licence, but I cannot access extra experiments.
After upgrading your licence, head to your Beaver Builder A/B test settings page and hit "Save". That will update your licence on your site and allow for additional tests.
Licencing
How do I remove a domain from my licence?
- Remove your licence key from your domains AB Test settings page WP Admin > Settings > Beaver Builder > AB Test
- Deactivate the plugin WP Admin > Plugins > Installed Plugins
- Head to your Beaver Builder Account Area
- Open your subscription
- Double click on the domain you want to remove
- That's it!
Can I hide my licence key?
Sure, add the below filters to your functions.php or similar
add_filter('bb_bt_ab_licence_key',function($string){
return 'your-licence-key';
});
If you want to hide the empty licence input box, you can add the following CSS to your admin.
.licence-key-input, .licence-key-heading{
display:none;
}